Llevamos ya mucho tiempo recomendando Zoiper como softphone VoIP para utilizar con nuestros servicios. Y es normal:
Interfaz intuitivo y agradable
Fácil de configurar
Buen funcionamiento
Zoiper es uno de los softphones más conocidos y tiene versión propia para smartphones Android, iOS y Windows Phone. También está disponible para ordenadores Windows, Mac y Linux e incluso para los navegadores Internet Explorer, Opera, Firefox y Google Chrome.
- Zoiper siempre activo
- Configurar Zoiper en iPhone, Android y Ordenador (Versión desde 2018)
- Configurar Zoiper en iPhone (Versión anterior a 2018)
- Configurar Zoiper en Android(Versión anterior a 2018)
- Configurar Zoiper en Windows(Versión anterior a 2018)
- Problemas Zoiper y su solución
Zoiper dispone de una versión gratuita y varias de pago. La versión gratuita de Zoiper para smartphone te permite llamar y recibir llamadas.
Las empresas pueden ampliar el servicio añadiendo todas las funcionalidades siguientes por un coste adicional:
- Conferencia
- Transferencia de llamada
- Encriptación de llamadas
- Presencia
- Grabación de llamadas
También se pueden contratar desde la misma app 2 códecs de audio adicionales: G.729 (compatible con Telsome) y H.264 para vídeo.
Su imagen y funciones son muy similares a las de cualquier teléfono: en la pantalla principal dispones del teclado numérico para marcar el teléfono al que quieres llamar y diversas opciones en el menú inferior:
- Contacto: accede a los contactos de tu Smartphone para seleccionar a quién llamar
- Historial: para consultar llamadas salientes y entrantes realizadas
- Chat: para mensajería instantánea (solo disponible al ampliar las funcionalidades del softphone)
- Ajustes: para añadir nuevas cuentas, configuración, etc.
1. Zoiper siempre activo
Zoiper siempre está funcionando incluso con la pantalla bloqueada. Gracias a ello no perderás ni una sola llamada. Ésta es una característica imprescindible para toda app de recepción de llamadas aunque no todas la incluyen. Por suerte Zoiper sí.
Cuando mantienes la aplicación abierta en segundo plano continuará funcionando aún con el teléfono bloqueado y así cuando alguien te llame la app despertará y tu smartphone vibrará o sonará el tono de llamada de Zoiper.
*Esta característica no está disponible en Windows Phone.
2. Configurar Zoiper en iPhone, Android y Ordenador
Para configurar el softphone Zoiper en iPhone o Android con Telsome es necesario introducir tu usuario y contraseña que te proporcionamos al registrarte con nosotros (NO son los mismo datos de acceso a la página web de Telsome).
El usuario es la extensión y tiene el formato xxxx*xxx (donde las «x» son los números correspondientes a tu cuenta y extensión).
El servidor SIP es sip.telsome.es y se autocompleta al seleccionar tu proveedor de telefonía VoIP en el listado de operadores nacionales.
Accede a la App Store o Google Play y busca Zoiper. Descarga la primera app: Zoiper SIP softphone. Es gratis.
Abre Zoiper y sigue los siguientes pasos:
1. Agree and Continue
2. Providers List
3. Pulsa Next
4. Busca Telsome (SPAIN)
5. Selecciona Get Configuration
6. Introduce tus datos y pulsa OK
Ya tienes Zoiper activo en tu iPhone/Android u ordenador y listo para llamar y responder llamadas. Continua con el siguiente paso para asegurarte de que funcione bien:
En caso de que no funcione, asegúrate de haber introducido correctamente el usuario y la contraseña: el 99% de los usuarios que no consiguen que funcione han confundido algún caracter por otro (habitual con la letra «i» mayúscula y la «l», la letra «o» mayúscula y el número 0, etc.)
IMPRESCINDIBLE PARA CORRECTO FUNCIONAMIENTO
Para conseguir un buen funcionemiento de Zoiper es imprescindible seguir estos 2 pasos. Conseguirás que funciona en segundo plano y que si pierde la conexión se conecte rápida con Telsome de nuevo para que tengas línea:
Settings → Cuentas → Ajusted de Red → Su registro ha expirado: escribir 180
Tipo de transporte: TCP
Settings → Conectividad → Marcar las 3 casillas:
3. Configurar Zoiper en iPhone
(versión anterior a 2018)
Para configurar el softphone Zoiper en iPhone con Telsome es necesario introducir tu usuario y contraseña que te proporcionamos al registrarte con nosotros (NO son los mismo datos de acceso a la página web de Telsome).
El usuario es la extensión y tiene el formato xxxx*xxx (donde las «x» son los números correspondientes a tu cuenta y extensión).
El servidor SIP es sip.telsome.es y se autocompleta al seleccionar tu proveedor de telefonía VoIP en el listado de operadores nacionales.
Accede a la App Store y busca Zoiper. Descarga la primera app: Zoiper SIP softphone. Es gratis.
Abre Zoiper y sigue los siguientes pasos:
1. Ajustes
2. Cuentas
3. Pulsa +
4. Pulsa Sí
5. Selecciona Proveedor
6. Telsome
7. Introduce tus datos y pulsa Registrar
Ya tienes Zoiper activo en tu iPhone y listo para llamar y responder llamadas.
En caso de que no funcione, asegúrate de haber introducido correctamente el usuario y la contraseña.
EXTRA: Configúralo para que funcione en segundo plano
Activa las 2 opciones de la imagen de la derecha para permitir a Zoiper funcionar en todo momento. Accede a:
Ajustes → Llamadas entrantes
4. Configurar Zoiper en Android
(versión anterior a 2018)
Para instalar este softphone en Android vas a necesitar tu nombre de usuario (la extensión en el formato xxxx*xxx) y contraseña de Telsome. Esta información te la enviamos cuando te diste de alta con nosotros. Si no localizas el usuario y contraseña de tu cuenta SIP ponte en contacto con nosotros y te la enviaremos de nuevo.
No es imprescindible conocer el servidor SIP para configurar este softphone en Android ya que te permite seleccionar directamente tu operador para que se añada de forma automática el servidor SIP.
- Accede a Google Play, busca Zoiper y descarga la app. Es gratis.
- Abre Zoiper y sigue los siguientes pasos:
1. Ajustes
2. Cuentas
3. Pulsa +
4. Pulsa Sí
5. Seleccione Proveedor
6. Selecciona Enreach
7. Introduce tus datos y pulsa Salvar
Ya tienes Zoiper activo en tu Android y listo para llamar y responder llamadas.
En caso de que no funcione tu softphone, asegúrate de haber introducido correctamente el usuario y la contraseña.
Configúralo para que funcione en segundo plano
Activa las 2 opciones de la imagen de la derecha para permitir a Zoiper funcionar en todo momento. Accede a:
→ Conectividad
Forzar reconexión cada 3 minutos
Haz que Zoiper compruebe la conexión cada 3 minutos y se reconecte en caso de estar desconectado. Así si hay un corte momentáneo de luz o Internet como mucho podrás estar 3 minutos sin línea de teléfono.
Para ello: Zoiper → Ajustes → Cuentas → Selecciona la cuenta → Ajustes de red → Pulsar la primera opción «Su registro ha expirado» y escribir 180 → Pulsar botón de salvar
5. Configurar Zoiper en tu ordenador Windows
(versión desde 2018)
Para utilizar tu línea IP en tu ordenador tendrás que descargarte Zoiper e instalarlo. Una vez más, tendrás que utilizar los datos de configuración que te enviamos cuando contrataste nuestros servicios de telefonía.
1. Introduce tus datos SIP
Introduce en el primer campo tu extensión seguida de un arroba @ seguida del servidor: extensión@servidor
Estos datos los recibiste al contratar la línea. El servidor es siempre sip.telsome.es
2. Escribe el servidor:
3. Escribe tu extensión y el servidor
La siguiente ventana es opcional. Podemos dejarla en blanco y darle a Skip.
4. En cuanto una opción está en verde pulsa Next
5. Línea operativa, vamos a optimizar la configuración
Haz click sobre el nombre de tu cuenta como marca la flecha roja
6. Pulsa en «avanzada» y haz scroll hacia abajo
7. Indica el transporte (TCP) y la Expiración del Registro
Hacer scroll hacia abajo hasta las opciones relacionadas con la conexión de Red. Ahí indicamos que el transporte tiene que estar en TCP y que la expiración del registro tiene que ser personalizada (custom). Al hacerlo se habilitará la barra de Expiración del Registro donde tenemos que escribir 180. El resto de desplegables los dejamos como están.
En cuento pulsamos sobre la flecha a la izquierda para volver al paso anterior y nos pedirá guardar la configuración. Aceptamos para guardar y con esto tendremos Zoiper configurado en nuestro ordenador.
5. Problemas con Zoiper y su solución
5.1 No suena Zoiper cuando me llaman
Si no suena Zoiper cuando te llaman se puede deber a varios motivos:
- No has dado permiso al teléfono para que notifique las llamadasiPhone: Ajustes del teléfono → Centro de notificaciones. Una vez ahí busca la app Zoiper y dale permiso.
- No la ha activado para que funcione en segundo planoSi el problema que tienes con Zoiper es que no recibes llamadas cuando estás fuera de la app y sí cuando estás con la app abierta tiene fácil solución: configúralo para que funcione en segundo plano:
5.2 Zoiper no se registra
Si Zoiper no se registra y te da error de registro el problema es que los datos introducidos se han escrito mal (generalmente de escrituda) y tu proveedor rechaza la conexión. Revisa usuario, contraseña y servidor SIP introducidos: habrá un pequeño error.
Sucede exactamente lo mismo que si intentas acceder a tu cuenta de correo electrónico introduciendo mal tu email o contraseña. La solución es volver a introducir los datos de forma correcta.
Es el error más habitual y muchas veces es difícil ver qué está mal, ya que suele ser una letra que está antes de lo que debería o algún error que no es sencillo de localizar. Lo mejor es borrar todo y volver a introducir tus datos.
Si el problema persiste:
- Sustituir sip.telsome.es por 92.54.10.189
- Probar a utilizar otra conexión a Internet. Si utilizas WiFi, reinicia el router. Si persiste el problema y has cambiado recientemente de router, desactiva la opción SIP ALG de tu router.
- Cambiar el protocolo de transporte de TCP a UDP (o viceversa): Ajustes → Cuentas → Selección de cuenta → Ajustes de Red → Tipo de transporte → TCP/UDP → SALVAR
- Activar STUN Server: Ajustes → Cuentas → Selecciona la cuenta → Ajustes de Red → Use STUN → Predefinido
5.3 Zoiper no me escuchan / No audio
Si cuando te llaman o llamas con Zoiper tú puedes escuchar perfectamente pero no te escuchan, o directamente no hay audio en Zoiper, el problema reside en el micrófono o en la conexión a Internet y dependerá de dónde estés utilizado la app-softphone. Y tiene solución:
1. Comprobar acceso al micrófono:
En iPhone tendrás que ir a Ajustes → Privacidad → Micrófono. Y una vez ahí darle permiso a Zoiper para utilizar el micrófono. Ahora podrán escucharte.
Si está utilizando Zoiper en el ordenador y no te escuchan asegúrate de que el micrófono que estás utilizando funcione correctamente.
2. Comprobar si el problema está en la conexión a Internet.
Para ello bastará con que cambies de WiFi a 3G/4G o viceversa y verifiques si te escuchan. Si es así, cambia el protocolo de transporte de TCP a UDP:
- Config → accounts → tu cuenta sip → Network settings → transport type → TCP
- Ajustes → Cuentas → Selección de cuenta → Ajustes de Red → Tipo de transporte → TCP → SALVAR
5.4 Zoiper no recibe llamadas
Si estás utilizando Zoiper en un smartphone es normal que de vez en cuando no recibas llamadas. El motivo es que la app pierde conexión de vez en cuando debido a los cambios de redes (3G, 4G, WiFi), ahorro de energía, etc. Y no hay solución en smartphones.
Lo único que se puede hacer es forzar su reconexión cada 3 minutos para mitigar el problema, que no solventarlo.
Esta desconexión en smartphones hace que Zoiper pueda ser la solución ideal para usuarios que necesitan emitir llamadas con el número de empresa, pero no recibirlas.
Para la recepción de llamadas las empresas optan por soluciones más estables como Zoiper en ordenador, teléfonos IP o telefonía móvil con integración total con la centralita para usuarios que requieren movilidad total.
 ¡Suscríbete!
¡Suscríbete!
 Pide una demo
Pide una demo
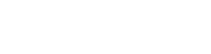
 9 min
9 min